1. Kiểm tra trình duyệt web của khách hàng:
Kiểm tra trình duyệt Web của khách hàng đã Enable đủ các Add-on phục vụ ký số.
- Các bước cấu hình trình duyệt Firefox:
- B1: Vào Option, Tìm đến mục Certificate --> View certificate --> Mở tab Server --> Add Exception
- B2: Nhập localhost:8006 --> Click Get certificate --> Confirm Security Exception --> OK
- Các bước cấu hình trình duyệt Chrome/Cốc Cốc:
- B1: Gõ chrome://flags/ trên thanh địa chỉ, Tìm đến #allow-insecure-localhost
- B2: Chọn Enable --> Restart chrome
- Với trình duyệt Chrome không tìm được #allow-insecure-localhost
- B1: Chuột phải vào shortcut Chrome trên Desktop chọn Properties
- B2: Trong ô Target bổ sung thêm --ignore-certificate-errors. Khi đó ô Target có thể thành "C:\Program Files (x86)\Google\Chrome\Application\chrome.exe" --ignore-certificate-errors
- B3: Nhấn Apply sau đó nhấn OK
- B4: Nhấn vào Shortcut trên Desktop để truy cập vào sử dụng Chrome ký số Hóa đơn

2. Kiểm tra các chương trình diệt virus của khách hàng
Một số chương trình Anti-virut chặn kết nối của CKS đến hệ thống HDDT. Trước khi thực hiện ký, cần Gỡ bỏ/ Tắt tạm thời các chương trình Anti – Viruts.
3. Kiểm tra phiên bản java đang sử dụng
Cần update lên phiên bản Java 8 (bản mới nhất) (Xem phiên bản Java đang sử dụng tại menu Control Pannel – Program and Features).
4. Kiểm tra USB Token Cần đảm bảo đã cắm USB Token và Cài đặt driver USB Token của các nhà cung cấp dịch vụ.
Thao tác kiểm tra:
Khi cắm USB vào sẽ hiện Token manager lên (biểu tượng icon viettel, có thể hiển thị ra cửa sổ hoặc ở góc dưới bên phải). với USB Token Viettel
Với USB Token của các nhà cung cấp khác, Nếu không có Auto Play thì cài driver là file exe ở trong USB của Khách hàng, file exe dung lượng lớn nhất
5. Danh sách các loại USB Token đã hỗ trợ:
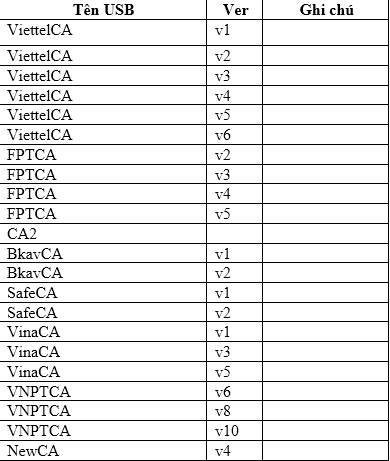
6. Với các USB Token chưa được hỗ trợ
Trong trường hợp khách hàng sử dụng các loại USB Token của các nhà cung cấp dịch vụ khác, cần thực hiện thêm vào thư viện CKS của Viettel. Thao tác Add CKS mới vào thư viện CKS của viettel CA như sau:
Bước 1: Tìm file dll của CA trong thư mục C:\Windows\System32.
Ví dụ với CKS của đơn vị EFY sẽ có dạng: efy-ca_v1.dll; efy-ca_v5_s.dll

Bước 2: Vào thư mục conf trong folder tool ký số được tải về trên trang sinvoice.viettel.vn
Bước 3: Mở file token.properties dưới dạng notepad để sửa.
Bước 4: Thêm tên file tìm được ở trên vào cuối danh sách trong file token.properties rồi lưu lại VD: efy-ca_v1.dll; efy-ca_v5_s.dll

Bước 5: Khởi động lại tool ký để kiểm tra.
Lưu ý, đối với token của FAST-CA, trong file cấu hình chỉ để đúng giá trị này:
libraries=fca_v1.dll
Đảm bảo Tool ký số là mới nhất và đã được bật trước/trong khi ký.
Lưu ý:
- Một số trường hợp máy khách hàng đã có tool ký cũ, khách hàng bật nhầm tool ký số cũ nên không ký được --> cần xóa tool ký số cũ và download, đặt ra màn hình và hướng dẫn bật tool ký mới
- Nếu không có biểu tượng Java trên Signing tool thì kích chuột phải vào biểu tượng --> chọn Open with --> chọn Java 8 SE. (TH đã cài đặt java 8)
- File cert phải đảm bảo là file được lấy từ Tool ký số (không được lấy trực tiếp từ USB Token của khách hàng hoặc nhận file cert từ các nguồn khác).
- Thao tác lấy File cert như sau:
- B1: Bật Tool ký số --> Đăng nhập bằng PIN của USBToken
- B2: Chọn cấu hình --> Kích chuột phải vào Chữ ký số được cung cấp của khách hàng
- B3: Chọn tạo chứng thư số --> Lưu lại file cert vừa trích xuất.
9. Đưa file cert lên hệ thống HDDT:
- Thao tác đưa file Cert lên hệ thống:
B1: Đăng nhập vào Hệ thống HDDT bằng tài khoản và mật khẩu của khách hàng
B2: Chọn Quản lý phát hành – Khởi tạo thông tin doanh nghiệp
B3: Chọn Quản lý Chứng thư số / Thêm mới
B4: Upload file cert lấy được lên hệ thống è chọn Thêm mới.
10. Hướng dẫn Doanh nghiệp ký số:
Hướng dẫn doanh nghiệp lập và phát hành hóa đơn

